You may also be interested in...
To track my survey distribution history:
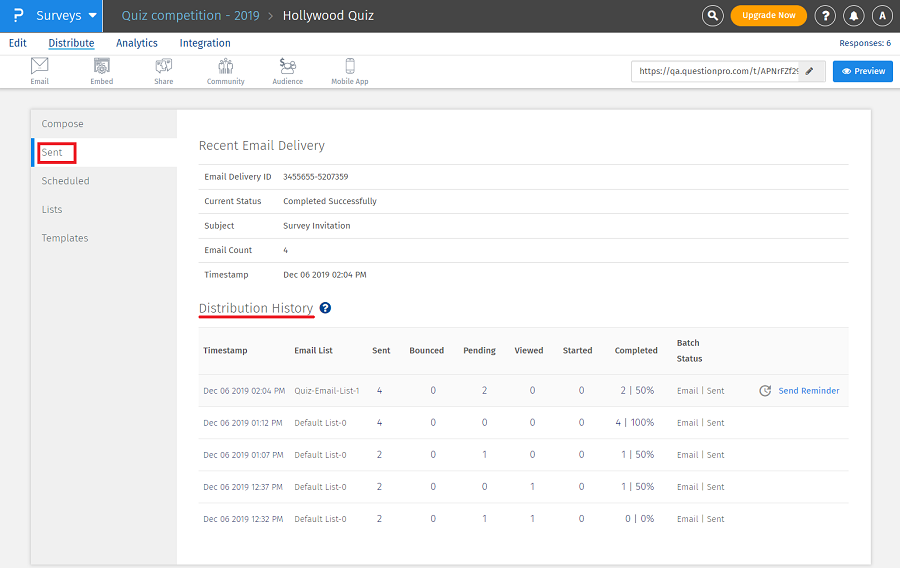
Recent email delivery section shows information on email delivery ID (a unique ID associated with each email invitation), current status of your email invitation, subject, email count (total number of recipients) and timestamp.
Survey distribution history shows the following information:
Resend batch type appears when you send reminder to the email list.
Scheduled batch type appears when you have sent the survey via scheduled email invitations.
The survey distribution history maintains the statistics of each contact to whom you have sent the survey via email. To view this:
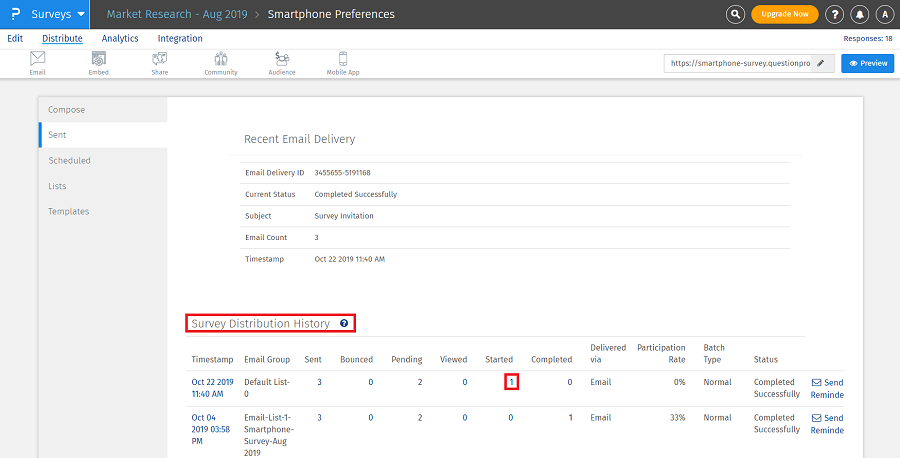
A pop-up will appear showing list of each contact who are in the started status. To download email statistics in Excel or CSV, you can click on download Excel / CSV button.
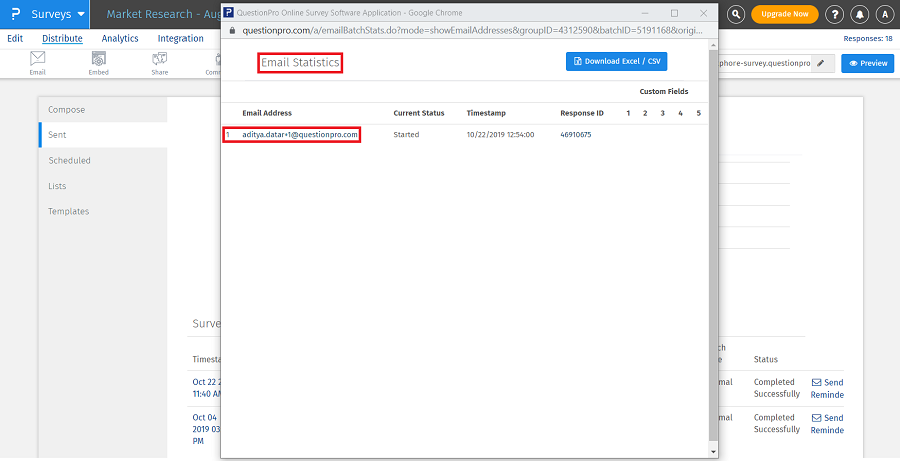
This feature/tools described here are available with the following license(s) :
Free License and above